You are required to use the Campus VPN in order to access the lab computers.
To gain access to the Campus VPN, students visit https://my.uvu.edu/student/vpn-access and accept the agreement. You should be granted access within 10 minutes of accepting the agreement. If there is no button to accept, then you already have access.
Please follow the instructions for your operating system to connect to the Campus VPN:
If you have any other questions regarding VPN access, please contact the Service Desk (801-863-8888) for assistance.
Microsoft Remote Desktop is required to connect to open and academic labs. You can download Microsoft Remote Desktop from the Apple App Store for Mac devices or from the Microsoft Store for Windows devices
Depending on the lab you are needing access to you will visit one of the following sites:
If your lab is not listed please try Citrix for additional software.
You should arrive at a page that looks like the screenshot below:
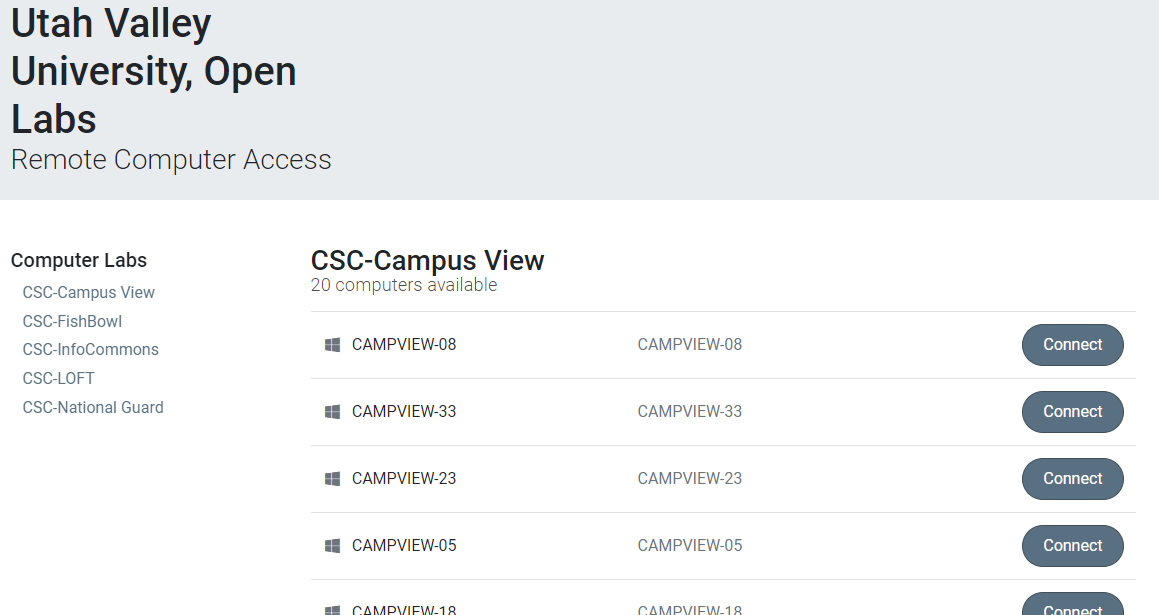
From here you can choose the lab you need access to from the list of labs on the lefthand side of the page. After you have selected the correct lab you should have a list of available computers that you can remote into. Select the computer you would like to use by clicking the blue "Connect" button.
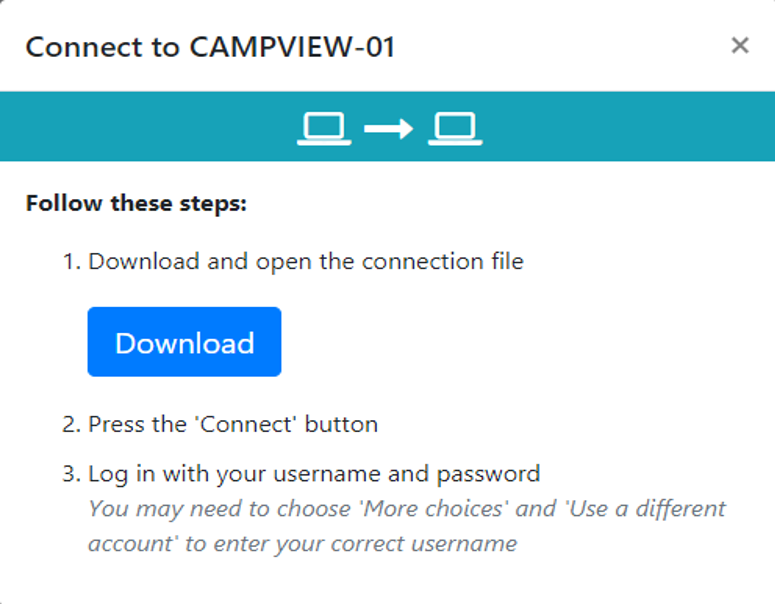
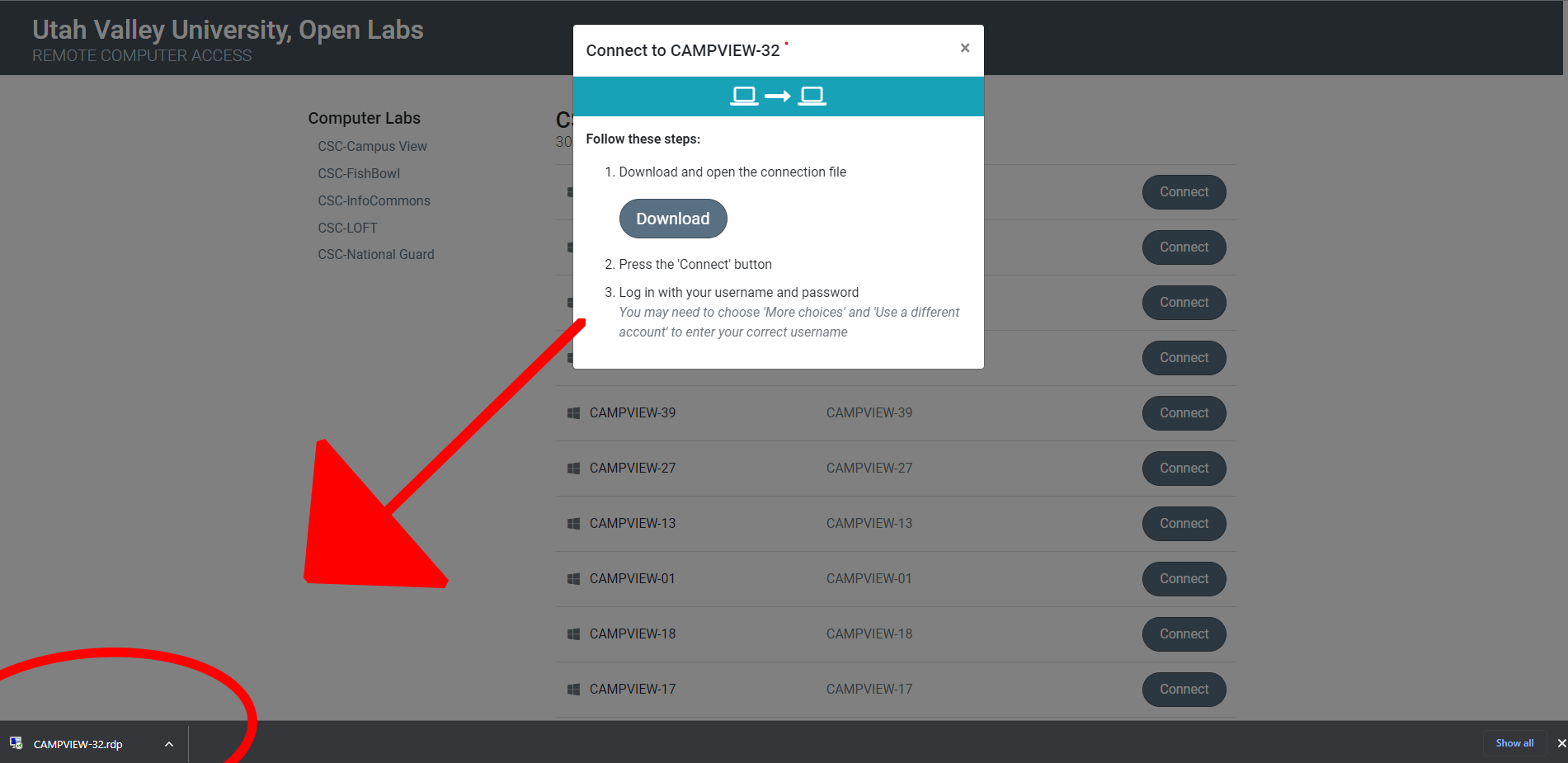
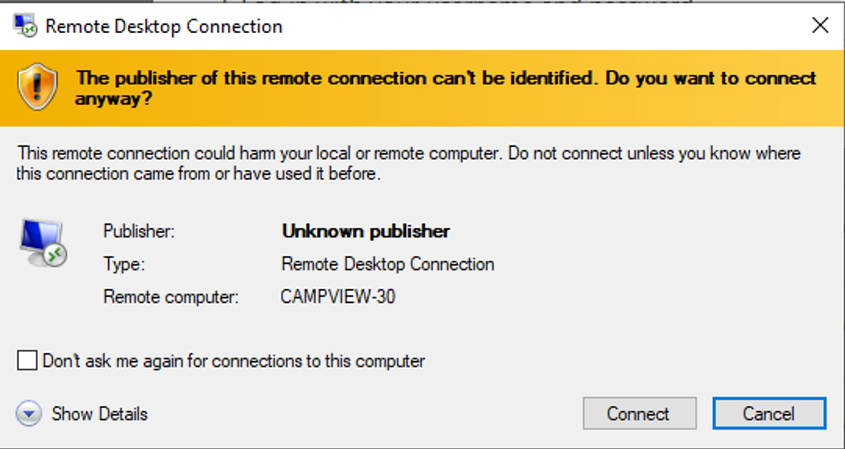
If you still can’t connect, type ad\ before you type your UVU ID in. For example, if your UVU ID were 12345678, you would type ad\12345678.
If a prompt appears that says “The computer is already in session,” then it means someone else is already using the computer.
Please exit your session quickly to be courteous of the other user and select a new computer to connect to.