602 Using Kaltura to Add Videos to Pages
Adding Kaltura Videos to Your Site
Step 1 - Open the gadget
Open the gadget menu by clicking the "electrical plug" icon in the upper right corner of Modern Campus CMS.
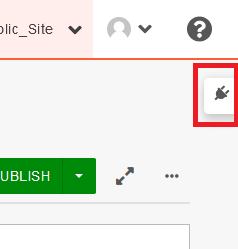
Expand the Kaltura gadget.
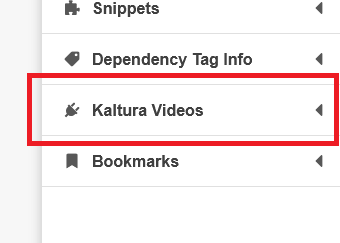
The gadget is now open, showing the main page. It lists the videos that you have uploaded since this version of the gadget was released.
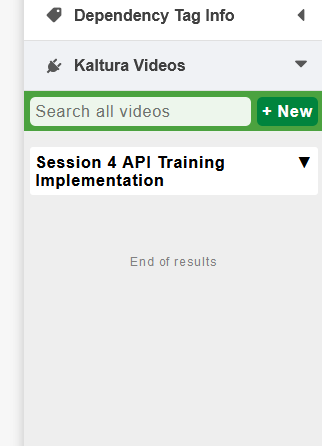
Step 2 - Upload a new video
Click on the "+ New" button in the top corner of the gadget. You will see a "New Video" page.
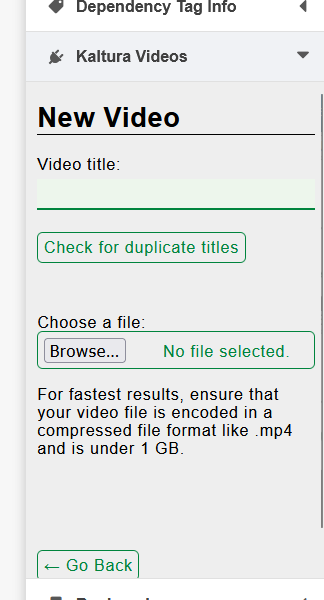
Fill in a title for the video, and use the "Check for duplicate titles" button to make sure that title isn't already in use.
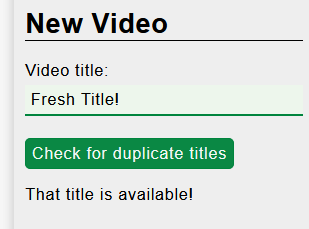
Choose a video file to upload. It will begin uploading. It may take some time depending on the size of the file and length of the video.

Once a file is fully uploaded AND a unique title is included, you can use the "Submit video" button to finish the process.
Step 3 - Add video to page
To add a video to your page in Modern Campus, first find the video in the gadget. Videos you have uploaded will show up by default, but if the video is older or uploaded by someone else, you can find it by searching for it with the search bar. Click on the video to expand it and see more details.
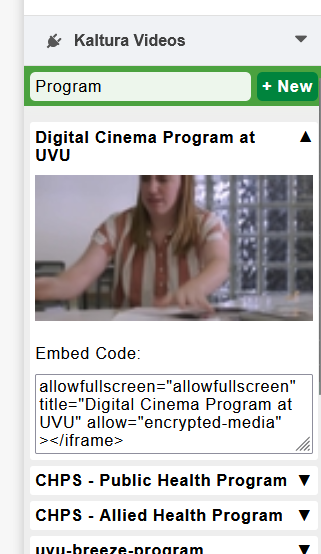
Clicking on the video thumbnail will bring up a video player so that you can preview it and make sure this is the correct video for your needs.
Copy the embed code provided in the details view. Then, while you are editing your page, put the cursor where you want the video to go and click the "Insert Media" button in the editor:
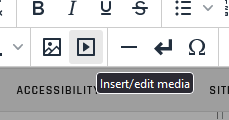
This will bring up a dialog box. Click the "Embed" tab on the left and paste the code into the large text box.
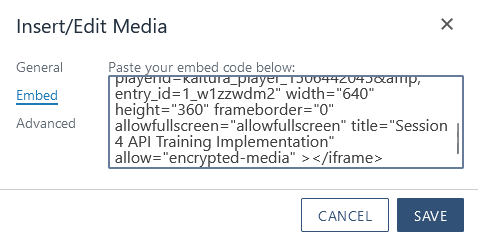
Finally, click Save, then save and publish your page. Your video is now live!
Troubleshooting
The Kaltura gadget isn't in my sidebar!
The gadget should show up in the sidebar for everyone by default.
- First, look for a pair of up/down arrows at the bottom of the sidebar. They will scroll through the sidebar if you have a lot of gadgets enabled or multiple gadgets open at a time.
- If it still isn't in the list after trying step 1, click on the gear icon at the top of the sidebar. A list of all possible gadgets will appear. Make sure that "Kaltura Videos" has a check mark, then click "Save."
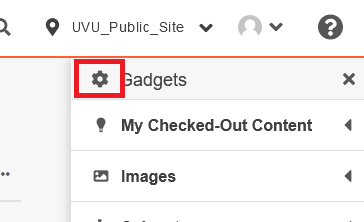
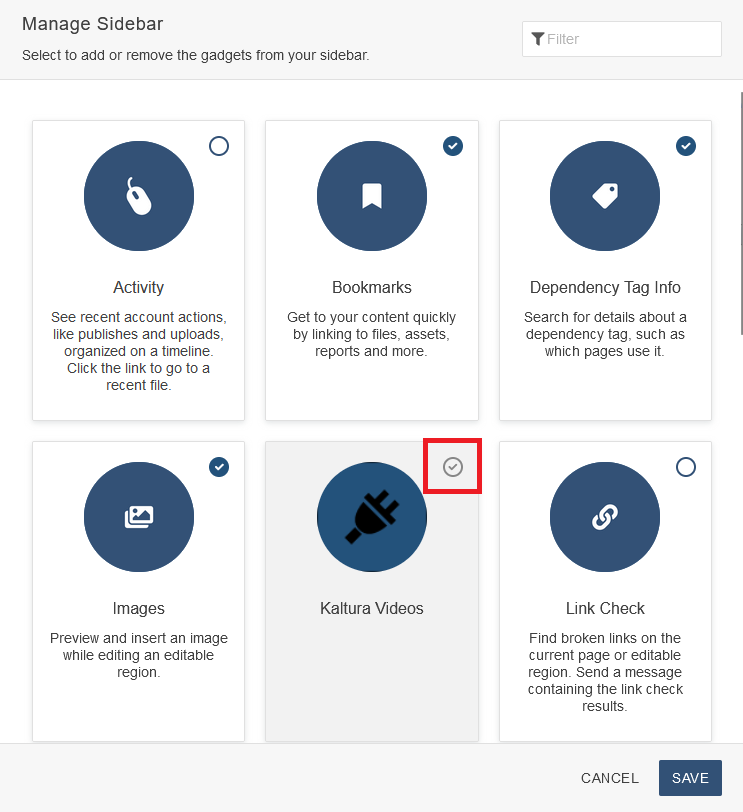
I don't see the videos anymore! Where did they go?
No videos have been removed or deleted. They are all searchable by their titles using the search bar at the top. When the gadget is opened, it is set to show all the videos that you have uploaded, since this version of the gadget was released in January 2023. As you continue to upload videos, they will appear on the main view as they are finished processing.

